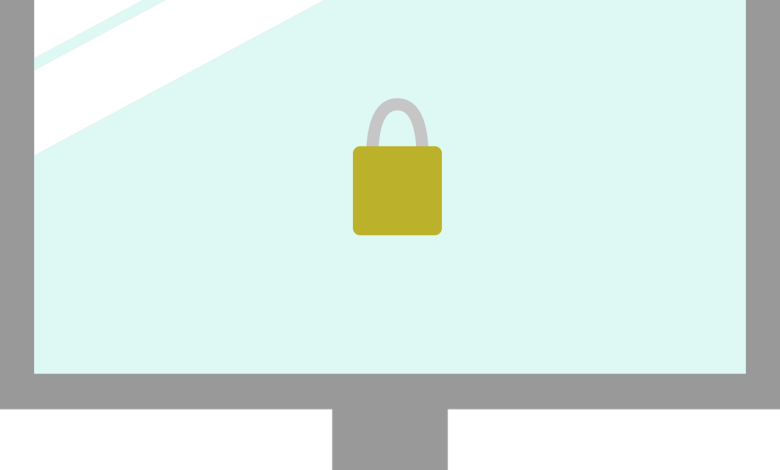
إلغاء قفل الشاشة للكمبيوتر هو عملية بسيطة تُتيح للمستخدمين الوصول إلى سطح المكتب والبدء في استخدام الجهاز. تختلف طرق إلغاء قفل الشاشة بناءً على نظام التشغيل المُستخدم وإعدادات الأمان المُفعَّلة. في هذه المقالة، سنتناول بالتفصيل كيفية إلغاء قفل الشاشة على مختلف أنظمة التشغيل بما في ذلك Windows، macOS، وLinux، بالإضافة إلى استعراض بعض الطرق الإضافية لإلغاء القفل مثل التعرف على الوجه وبصمة الإصبع.
إلغاء قفل الشاشة على نظام Windows
باستخدام كلمة المرور
- عند تشغيل الكمبيوتر أو استيقاظه من وضع السكون:
- سترى شاشة القفل. اضغط على أي مفتاح أو حرك الماوس لإظهار نافذة تسجيل الدخول.
- أدخل كلمة المرور الخاصة بحساب المستخدم واضغط على Enter.
- إذا نسيت كلمة المرور:
- يمكنك استخدام أداة استعادة كلمة المرور المدمجة في Windows، مثل “إعادة تعيين كلمة المرور” من شاشة تسجيل الدخول.
- استخدم حساب Microsoft المرتبط بالجهاز لإعادة تعيين كلمة المرور عبر الإنترنت.
باستخدام رمز PIN
- إعداد رمز PIN:
- اذهب إلى “الإعدادات” > “الحسابات” > “خيارات تسجيل الدخول”.
- اختر “إضافة” تحت قسم “PIN” واتبع التعليمات لإعداد رمز PIN.
- إلغاء القفل باستخدام PIN:
- أدخل رمز PIN بدلاً من كلمة المرور على شاشة تسجيل الدخول واضغط على Enter.
باستخدام Windows Hello
- إعداد Windows Hello:
- اذهب إلى “الإعدادات” > “الحسابات” > “خيارات تسجيل الدخول”.
- اختر “Windows Hello” واتبع التعليمات لإعداد التعرف على الوجه أو بصمة الإصبع.
- إلغاء القفل باستخدام Windows Hello:
- وجه وجهك إلى الكاميرا أو ضع إصبعك على قارئ البصمة لإلغاء القفل.
إلغاء قفل الشاشة على نظام macOS
باستخدام كلمة المرور
- عند تشغيل الكمبيوتر أو استيقاظه من وضع السكون:
- سترى شاشة القفل. اضغط على أي مفتاح أو حرك الماوس لإظهار نافذة تسجيل الدخول.
- أدخل كلمة المرور الخاصة بحساب المستخدم واضغط على Enter.
- إذا نسيت كلمة المرور:
- يمكنك استخدام حساب Apple ID لاستعادة كلمة المرور.
- إذا كان هناك حساب مدير آخر على الجهاز، يمكن استخدامه لإعادة تعيين كلمة المرور.
باستخدام Apple Watch
- إعداد Apple Watch لإلغاء القفل:
- اذهب إلى “تفضيلات النظام” > “الأمان والخصوصية” > “عام”.
- اختر “استخدام Apple Watch لإلغاء قفل تطبيقاتك والكمبيوتر”.
- إلغاء القفل باستخدام Apple Watch:
- تأكد من ارتداء Apple Watch المقترنة بجهاز Mac وفتح قفلها.
- افتح جهاز Mac وسوف يُفتح القفل تلقائيًا.
باستخدام Touch ID
- إعداد Touch ID:
- اذهب إلى “تفضيلات النظام” > “Touch ID”.
- اتبع التعليمات لإضافة بصمة إصبعك.
- إلغاء القفل باستخدام Touch ID:
- ضع إصبعك على زر Touch ID لإلغاء القفل.
إلغاء قفل الشاشة على نظام Linux
باستخدام كلمة المرور
- عند تشغيل الكمبيوتر أو استيقاظه من وضع السكون:
- سترى شاشة القفل. اضغط على أي مفتاح أو حرك الماوس لإظهار نافذة تسجيل الدخول.
- أدخل كلمة المرور الخاصة بحساب المستخدم واضغط على Enter.
باستخدام مفاتيح SSH
- إعداد مفاتيح SSH:
- افتح Terminal واستخدم الأوامر لإنشاء مفاتيح SSH وتوزيعها.
- أضف المفتاح العام إلى ملف
authorized_keysفي جهاز الكمبيوتر.
- إلغاء القفل باستخدام SSH:
- افتح Terminal واستخدم الأمر
sshللاتصال بالجهاز وإلغاء قفله.
- افتح Terminal واستخدم الأمر
باستخدام بصمة الإصبع
- إعداد بصمة الإصبع:
- استخدم تطبيقات مثل
fprintdلإعداد بصمة الإصبع.
- استخدم تطبيقات مثل
- إلغاء القفل باستخدام بصمة الإصبع:
- ضع إصبعك على قارئ البصمة لإلغاء القفل.
نصائح إضافية لتعزيز الأمان
- استخدام كلمات مرور قوية:
- تأكد من أن كلمة المرور معقدة وتحتوي على مزيج من الأحرف الكبيرة والصغيرة والأرقام والرموز.
- تفعيل المصادقة الثنائية (2FA):
- إذا كان النظام يدعم المصادقة الثنائية، قم بتفعيلها لتعزيز الأمان.
- الحفاظ على تحديث النظام:
- تأكد من تحديث نظام التشغيل والتطبيقات بانتظام لتفادي الثغرات الأمنية.
إلغاء قفل الشاشة هو عملية ضرورية للوصول إلى جهاز الكمبيوتر الخاص بك. تختلف طرق إلغاء القفل بناءً على النظام المُستخدم وإعدادات الأمان. من خلال اتباع الخطوات المذكورة أعلاه، يمكنك إلغاء قفل جهازك بسهولة وأمان، مما يضمن حماية معلوماتك الشخصية والوصول السريع إلى مهامك اليومية.



