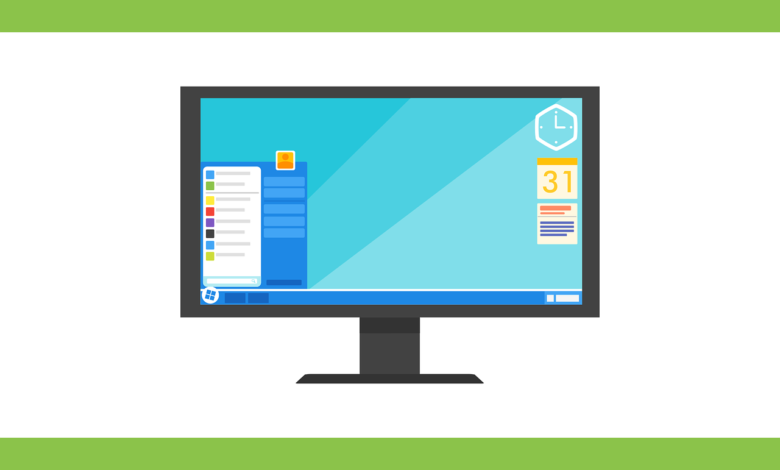
استعادة النظام هي إحدى الميزات القوية في نظام التشغيل ويندوز 10 التي تساعد على إعادة النظام إلى حالته السابقة في حالة حدوث مشكلة أو خطأ. يمكن أن تكون هذه الميزة مفيدة للغاية إذا واجهت مشكلة بعد تثبيت برنامج جديد، أو تحديث جهازك، أو تعديل الإعدادات. في هذه المقالة، سنتناول كيفية استخدام ميزة استعادة النظام في ويندوز 10 بخطوات مفصلة وشاملة.
ما هي استعادة النظام؟
استعادة النظام هي ميزة مضمنة في نظام التشغيل ويندوز تتيح لك إعادة الكمبيوتر إلى نقطة زمنية سابقة. تقوم هذه العملية بحفظ صورة لحالة النظام، بما في ذلك ملفات النظام، وإعدادات النظام، وبرامج التشغيل. يمكنك استخدام هذه النقاط الزمنية لاستعادة الكمبيوتر إلى حالة سابقة إذا واجهت مشاكل.
كيفية تفعيل نقاط استعادة النظام
التحقق من تفعيل استعادة النظام
قبل البدء في استخدام استعادة النظام، يجب التأكد من تفعيل هذه الميزة على جهازك. عادةً ما تكون هذه الميزة مفعلة بشكل افتراضي، ولكن من الجيد التحقق من ذلك.
- اضغط على مفتاحي Windows + S لفتح شريط البحث، ثم اكتب “إنشاء نقطة استعادة” واضغط على Enter.
- ستفتح نافذة خصائص النظام في تبويب حماية النظام.
- في قسم إعدادات الحماية، تحقق من حالة الحماية لمحرك الأقراص الذي يحتوي على نظام التشغيل (عادةً ما يكون محرك الأقراص C:). إذا كانت الحماية مفعلة، سترى الحالة “قيد التشغيل”.
تفعيل الحماية إذا كانت معطلة
إذا كانت الحماية معطلة، يمكنك تفعيلها باتباع الخطوات التالية:
- في نفس نافذة خصائص النظام، حدد محرك الأقراص الذي ترغب في تفعيل الحماية له، ثم اضغط على زر تكوين.
- اختر تشغيل حماية النظام.
- استخدم شريط التمرير لتحديد مقدار مساحة التخزين التي ترغب في تخصيصها لنقاط الاستعادة (يوصى بتخصيص حوالي 5-10% من مساحة محرك الأقراص).
- اضغط على موافق لحفظ التغييرات.
كيفية إنشاء نقطة استعادة النظام يدويًا
يمكنك إنشاء نقطة استعادة النظام يدويًا قبل إجراء تغييرات كبيرة على نظامك، مثل تثبيت برنامج جديد أو إجراء تحديثات مهمة. لإنشاء نقطة استعادة، اتبع الخطوات التالية:
- اضغط على مفتاحي Windows + S لفتح شريط البحث، ثم اكتب “إنشاء نقطة استعادة” واضغط على Enter.
- في نافذة خصائص النظام، في تبويب حماية النظام، اضغط على زر إنشاء.
- أدخل اسمًا لنقطة الاستعادة لتمييزها (على سبيل المثال، “قبل تثبيت برنامج X”).
- اضغط على إنشاء، وانتظر حتى يتم إنشاء نقطة الاستعادة. بعد الانتهاء، ستظهر رسالة تؤكد نجاح العملية.
كيفية استعادة النظام إلى نقطة سابقة
إذا واجهت مشكلة وترغب في استعادة النظام إلى حالة سابقة، يمكنك استخدام ميزة استعادة النظام كما يلي:
استخدام أداة استعادة النظام في ويندوز 10
- اضغط على مفتاحي Windows + S لفتح شريط البحث، ثم اكتب “استعادة النظام” واضغط على Enter.
- ستفتح نافذة استعادة الملفات والإعدادات. اضغط على التالي للمتابعة.
- سترى قائمة بنقاط الاستعادة المتاحة. اختر نقطة الاستعادة التي تريد استخدامها بناءً على التاريخ والوصف.
- اضغط على التالي، ثم اضغط على إنهاء لتأكيد رغبتك في استعادة النظام إلى النقطة المحددة.
- سيقوم النظام بإعادة التشغيل وبدء عملية الاستعادة. قد تستغرق هذه العملية بعض الوقت، وستظهر رسالة تأكيد عند الانتهاء.
استعادة النظام من الوضع الآمن
إذا لم تتمكن من الوصول إلى ويندوز بشكل طبيعي، يمكنك استخدام الوضع الآمن لاستعادة النظام:
- أعد تشغيل الكمبيوتر واضغط على مفتاح F8 بشكل متكرر أثناء بدء التشغيل (قد تختلف الطريقة حسب الشركة المصنعة للجهاز).
- اختر الوضع الآمن مع موجه الأوامر من قائمة الخيارات.
- بعد الدخول إلى الوضع الآمن، اكتب rstrui.exe في موجه الأوامر واضغط على Enter.
- ستفتح نافذة استعادة النظام، حيث يمكنك اتباع نفس الخطوات المذكورة أعلاه لاختيار نقطة استعادة واستعادة النظام.
نصائح واستراتيجيات لحل المشكلات باستخدام استعادة النظام
تحديد النقاط الزمنية المناسبة
- عند اختيار نقطة استعادة، حاول تحديد النقطة الأقرب إلى الوقت الذي كان النظام يعمل فيه بشكل جيد. هذا يمكن أن يساعد في تقليل فقدان البيانات والتغييرات.
إجراء نسخ احتياطية منتظمة
- بالإضافة إلى استخدام نقاط الاستعادة، من الجيد دائمًا إجراء نسخ احتياطية منتظمة لملفاتك الهامة. يمكنك استخدام أدوات النسخ الاحتياطي المضمنة في ويندوز أو حلول النسخ الاحتياطي السحابي لضمان حماية بياناتك.
الاحتفاظ بنسخ احتياطية من نقاط الاستعادة
- تأكد من أن لديك مساحة كافية على محرك الأقراص للاحتفاظ بنقاط الاستعادة لفترات أطول. يمكنك أيضًا استخدام أداة إدارة مساحة التخزين في ويندوز لضبط حجم التخزين المخصص لنقاط الاستعادة.
تحديث النظام بانتظام
- حافظ على تحديث نظام التشغيل والتطبيقات المثبتة على جهازك بانتظام. التحديثات تساعد في إصلاح الثغرات وتحسين الأداء، مما يقلل من الحاجة إلى استعادة النظام بشكل متكرر.
استعادة النظام هي أداة قوية ومفيدة في نظام التشغيل ويندوز 10 تساعد على حل العديد من المشكلات التي قد تواجهها. من خلال فهم كيفية تفعيل وإنشاء واستخدام نقاط الاستعادة، يمكنك الحفاظ على نظامك في حالة جيدة وحل المشاكل بسرعة وكفاءة. تذكر دائمًا إجراء نسخ احتياطية منتظمة لبياناتك واستخدام نقاط الاستعادة كجزء من استراتيجية شاملة لحماية نظامك وبياناتك.



